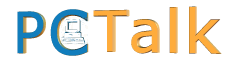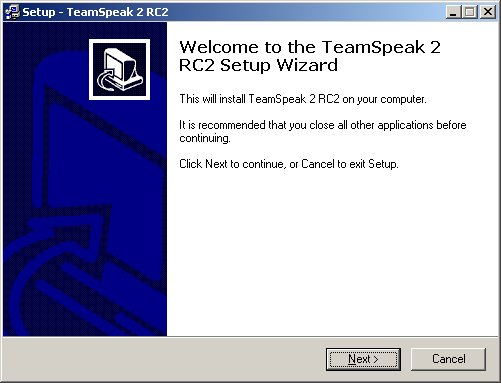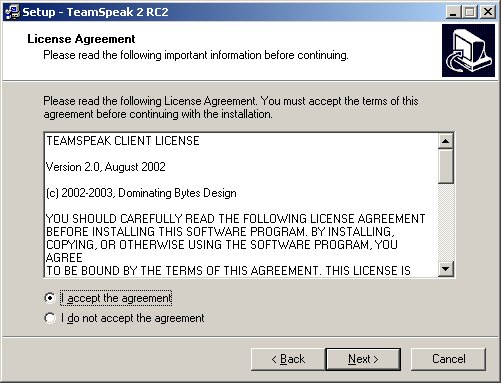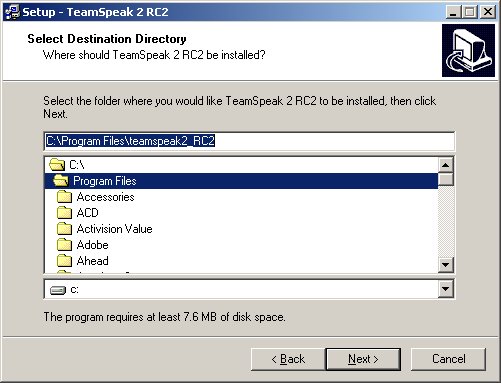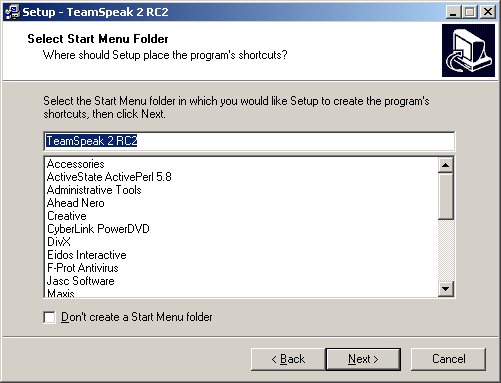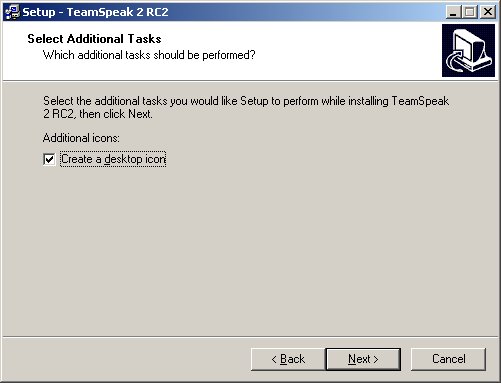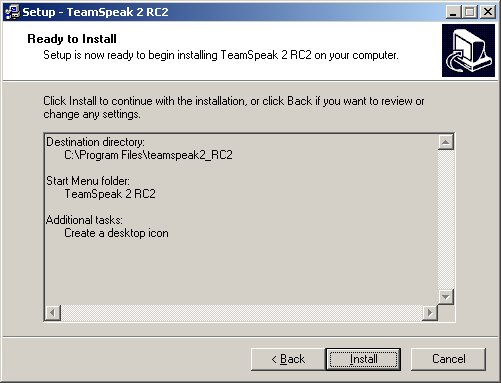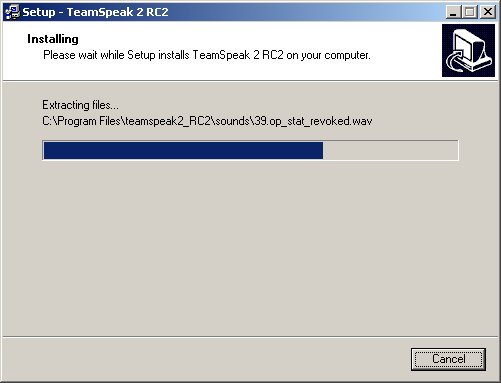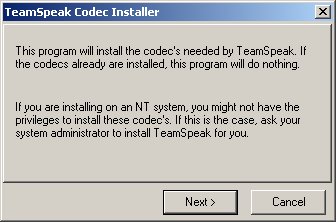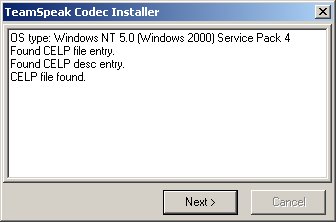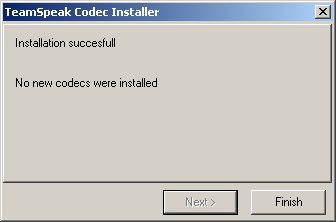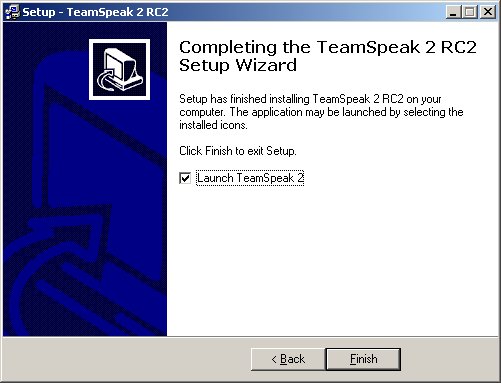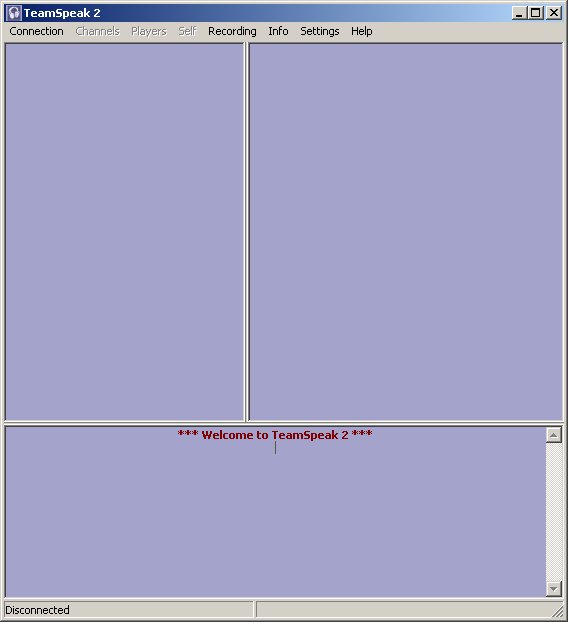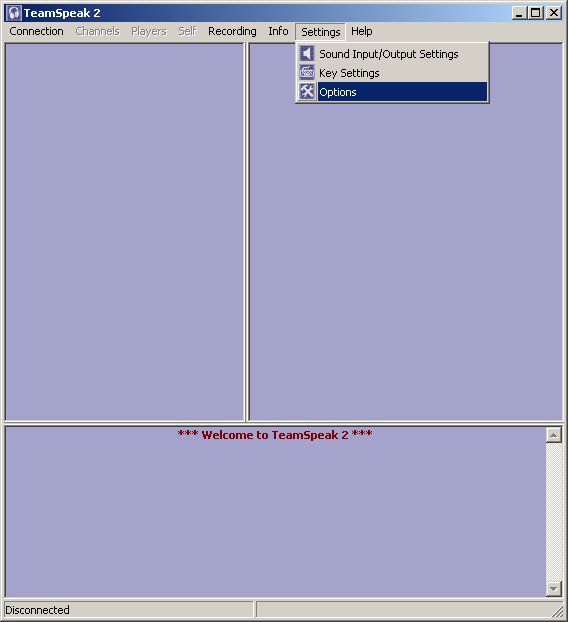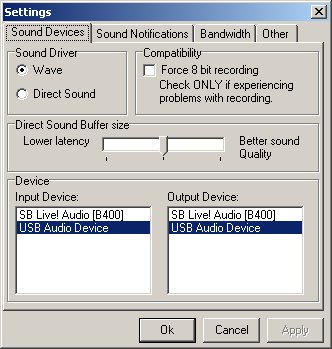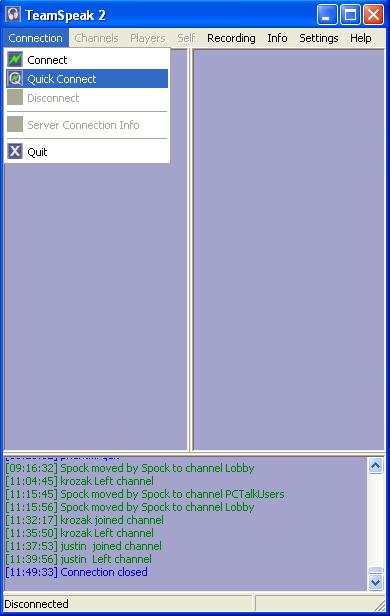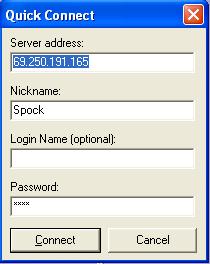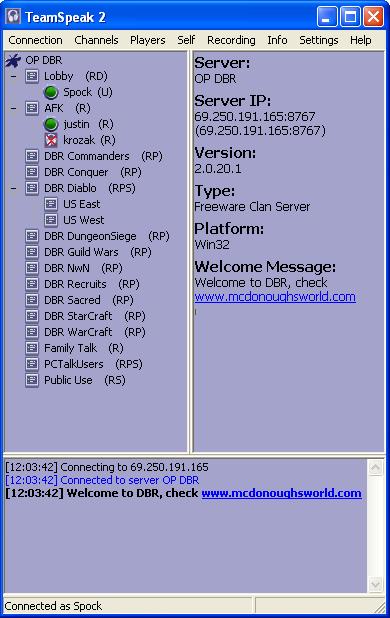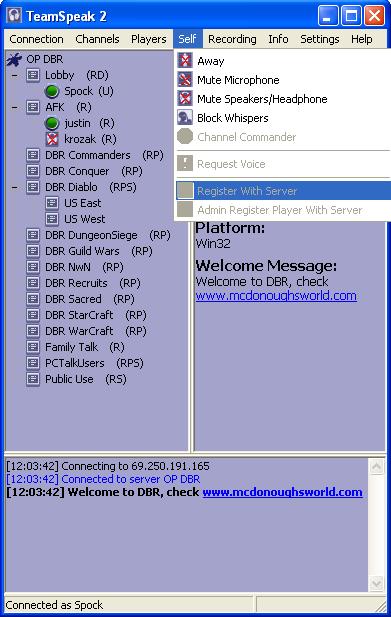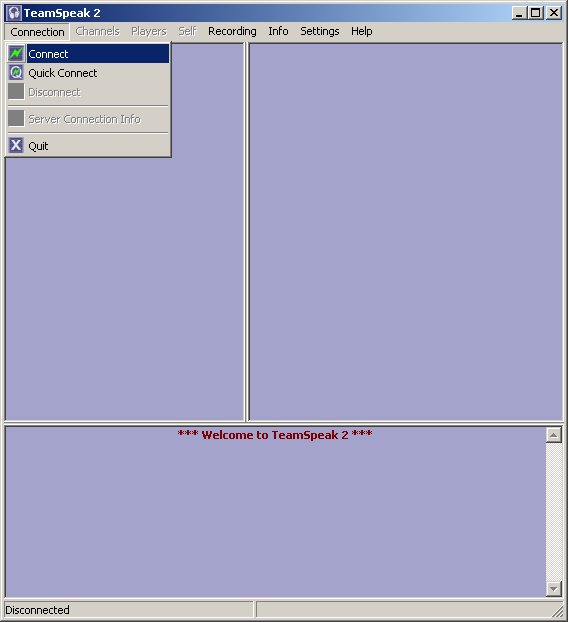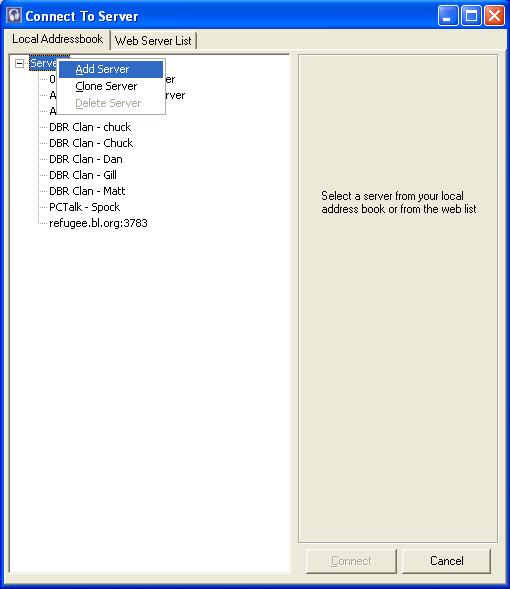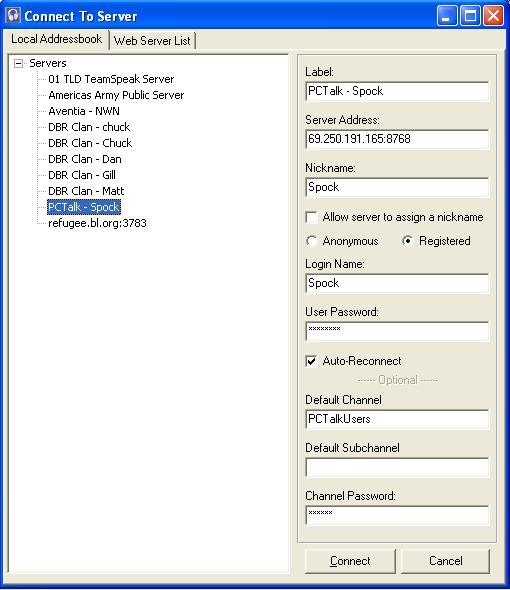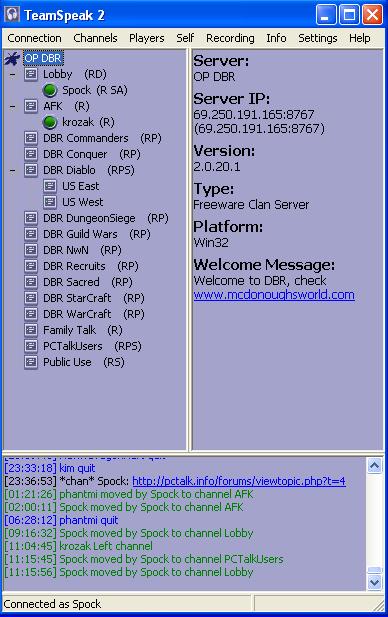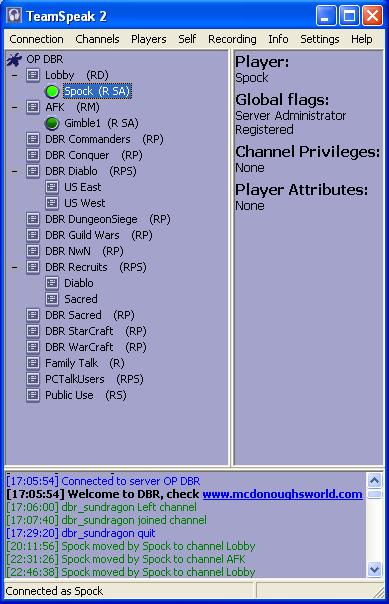|
Welcome to PCTalk:
Voice Chat setup for Teamspeak
This file copied with permission from millisa of the PCTalk.info fora and modified slightly to reflect changes for our TeamSpeak setup.
I've installed a new feature that allows for voice communication here. A Teamspeak server has been set up that everyone should be able to connect to regardless of their firewall settings (one of the issues with point to point type connections for people).
So, how do you try it?
You will need a microphone and speakers. This stuff works best when you have a headset that has the microphone built in (~15 bucks to 100 dollars depending on how good it is)
First, you need the free Teamspeak client. Download the client here and save it somewhere you can find it (your desktop is fine). Run the install for the product choosing the default settings. I'll insert screenshots here with my comments.
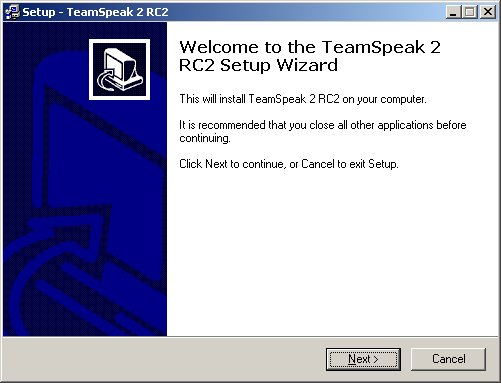
1. Just Click next on the first screen.
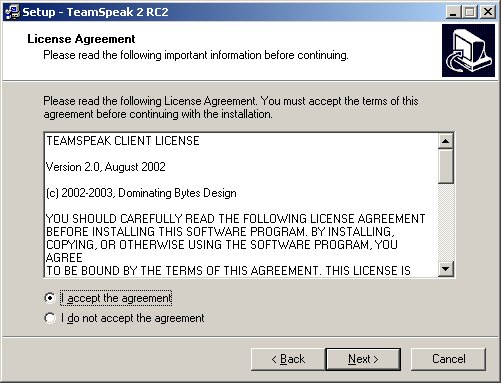
2. Accept the license agreement and Click next.
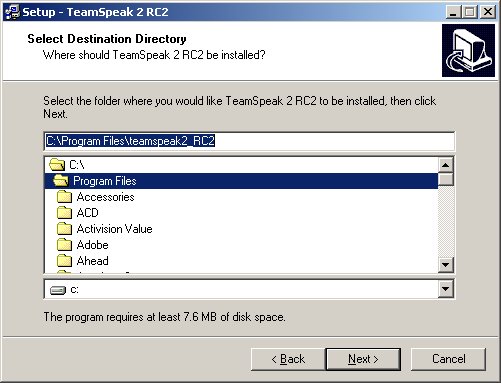
3. The default directory is fine. Click Next.
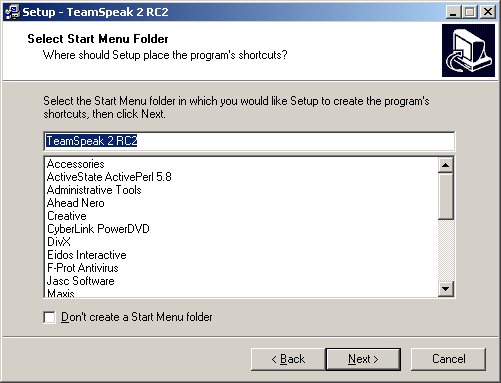
4. The default is fine. Click next.
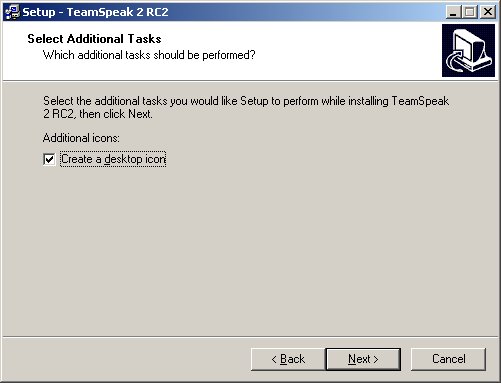
5. If you dont want the desktop icon, uncheck the box, you can still get to it on your start menu. Click next.
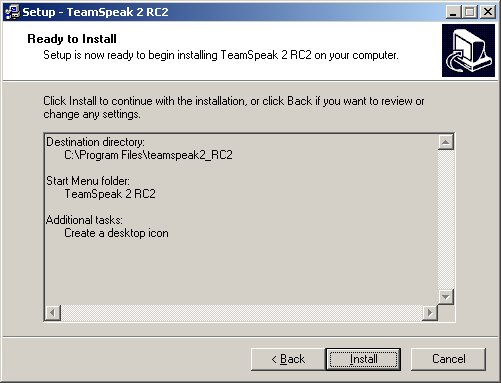
6. Click install.
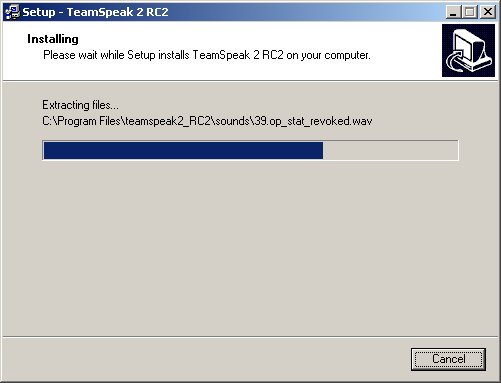
7. It'll install stuff. Let it go.
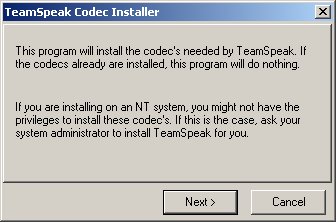
8. Codecs will help you sound better. Let it install.
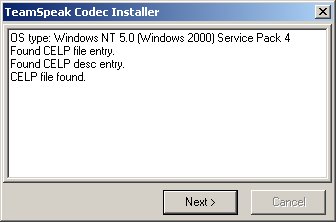
9. I already had them installed, yours will show more info here. You'll still Click Next.
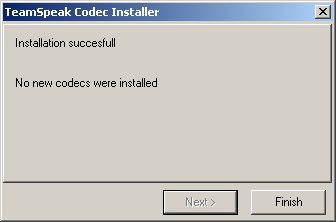
10. Great. Click finish.
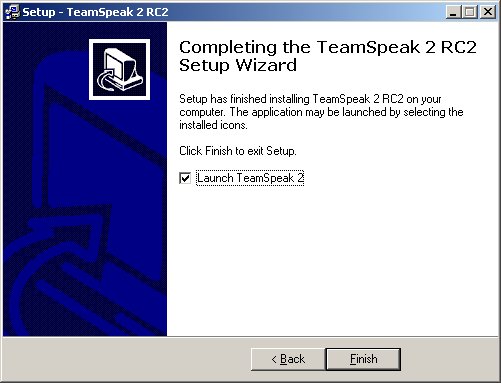
11. Click finish again and go ahead and launch it.
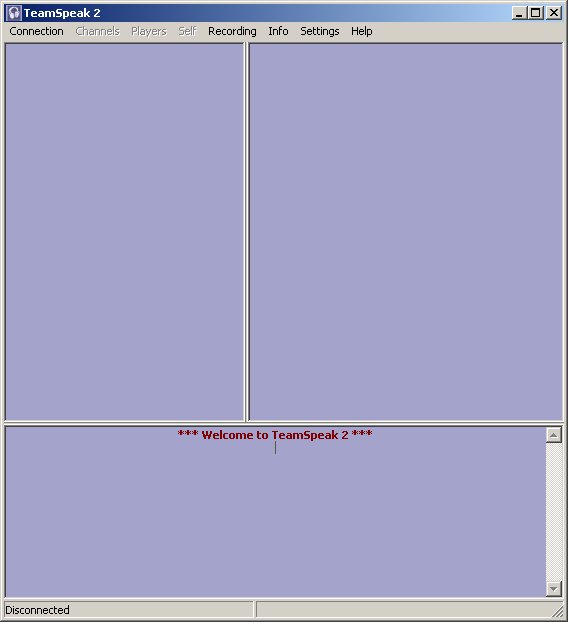
12. Here's what a teamspeak window looks like.
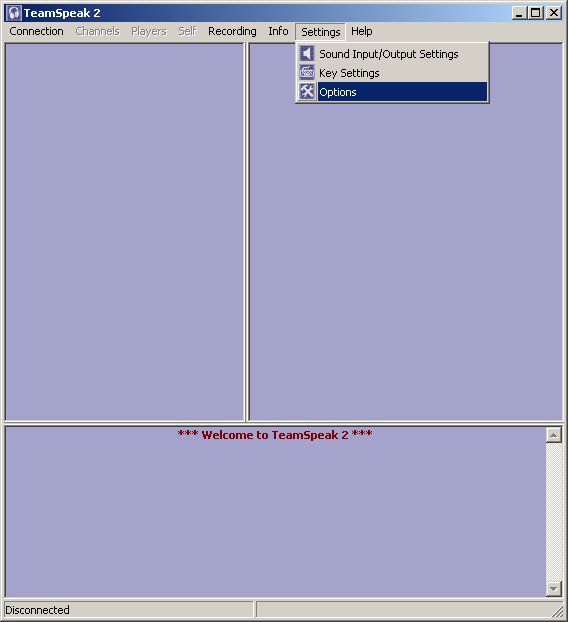
13. Go ahead and open up settings, options.
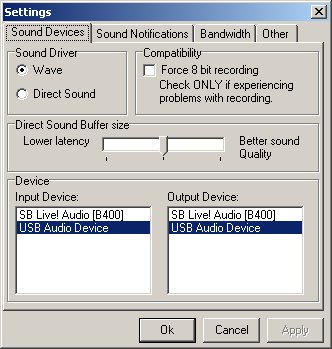
14. On the options screen, make sure your Device setting has your sound card selected. In my case, I have the sb live in the system, but I also have a USB sound headset which I want to use. So I had to choose the usb audio device (most of you will only have one option here). Click OK.
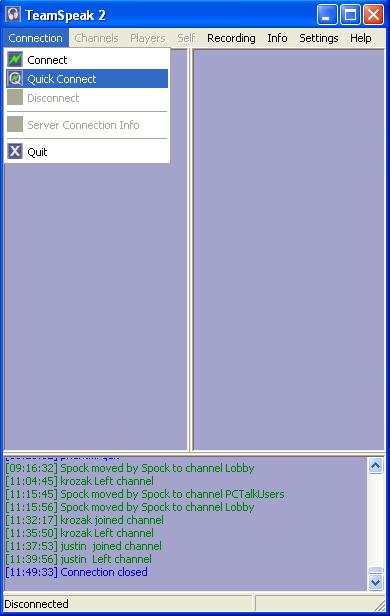
15. Goto the connection window and choose Quick Connect.
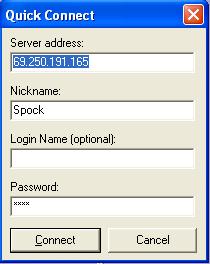
16. Put the current Server IP address in the Server address box. Put your forum username in the Nickname box. Put the current Server password (as defined in the forum TeamSpeak post) in the Password box. Click on Connect.
Note: Since our TS Server is now open to the public, the Password mentioned above must also be made public. It is 7477.
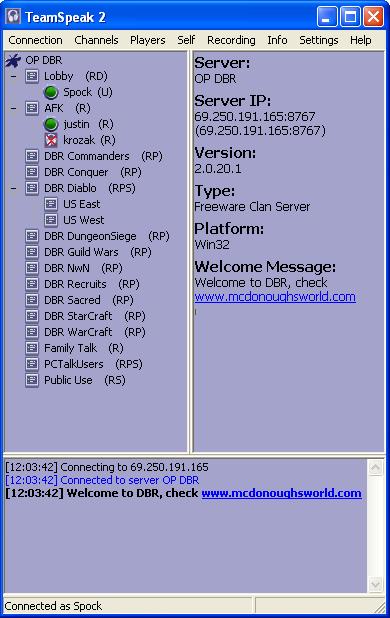
17. At this point you are using the TeamSpeak Server as an unregistered user. You will notice a (U) to the right of your name. In order to become registered, you will need to talk with someone with a (SA) next to their name (preferrably me!) and ask them to allow you to register.
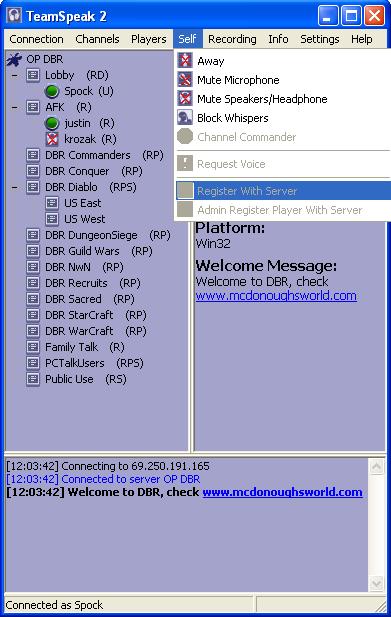
18. Once you have been given to go-ahead to register, click on Self in the menu bar and then click on Register With Server. You will be asked for a login username (can be anything you wish but I recommend your forum username) and a password. This information is the username and password you will use to access the Server as a registered user.
WRITE IT DOWN SOMEWHERE IN CASE YOU FORGET!
Now you need to set up your normal connection.
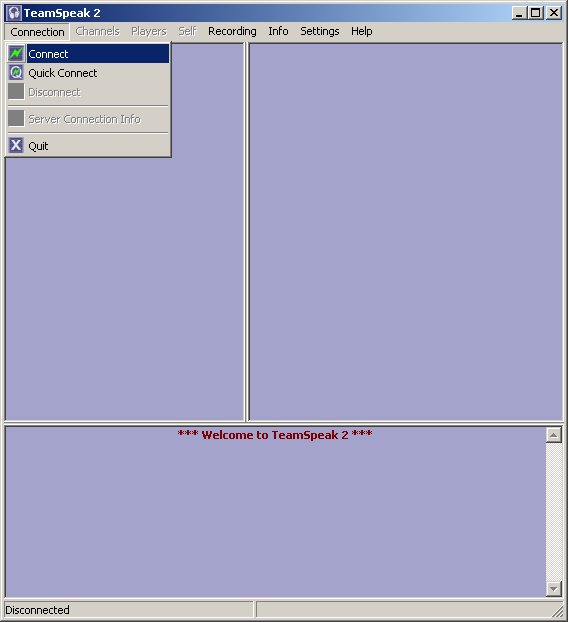
19. Goto the connection window and choose Connect.
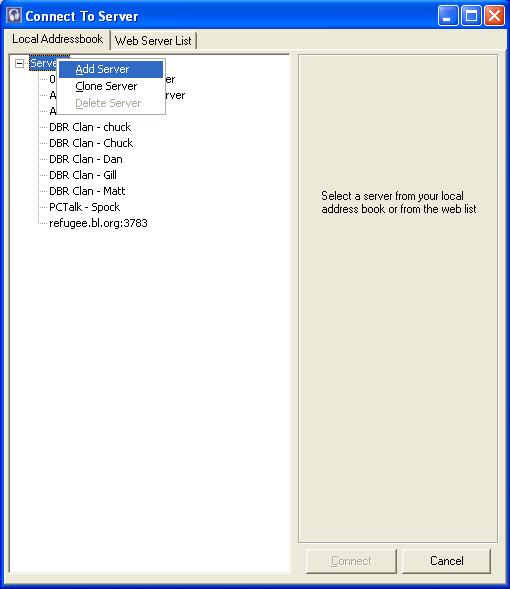
20. You will need to right click on servers and choose add to get the screen you see here.
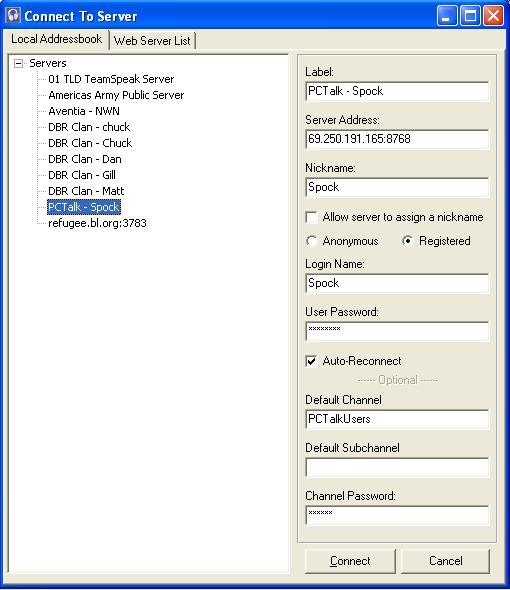
21. In the connect window, type in 'PCTalk - <your name>' in the label window and '69.250.191.165:8767' in the server address window. For the nickname, put in your forum username (these aren't restricted right now ... though they are logged, if you are being a pain or using my name, you *will* be blocked).
The Login Name and User Password are the same as you just created when you registered. You did write it down somewhere didn't you? Make sure Auto-Reconnect is checked.
If you want to auto-connect to the PCTalkUsers channel, enter 'PCTalkUsers' into the Default Channel box and the Channel password from the TeamSpeak forum post into the Channel Password box.
Go ahead and Click connect.
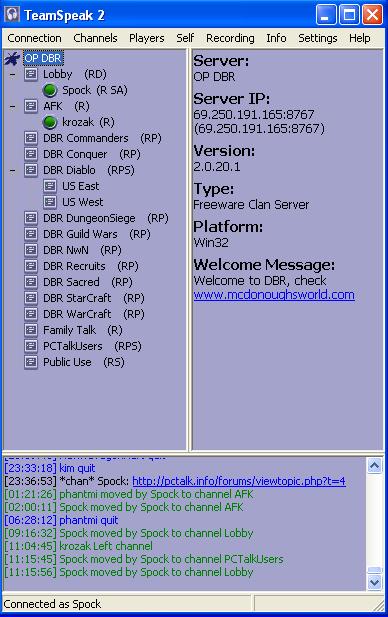
22. You should then get a connection message and you'll see something like the following. It'll show people connected with green lights next to their name.
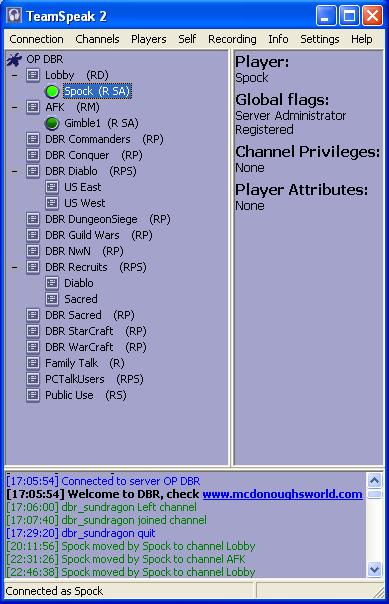
23. When you or someone transmits, you'll see their green light brighten. We want to setup a transmit key for now to something unused (like F12). You will need to press and hold it while you talk. Think of it like a CB radio. To do this, goto Settings, Choose Sound Input and Output Settings. And change it to 'push to talk'. Then choose 'set' and press your F12 key. I'll get some screenshots of this eventually.
You won't hear yourself, but everyone else should hear you. Try it out and see what you think. The system is limited to 25 users right now, so if you don't get in, just figure the party has started without you and try again in a bit. If there's enough interest in it, I'll make it available on a larger scale. Feel free to experiment creating your own channel (if you want to try private chatting with someone for example).
24. A hint: Hold the transmit button down for a second before you speak, and then keep holding it for a second after you are done to be sure you transmit ok.
There are a few more things you may need to do to come in clear (like setting a 'mic boost' setting in your volume control or turning up the recording level on the mic). I'll hopefully get screenshots and suggestions for this sometime soon.
|