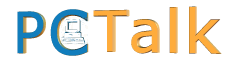Chat Room
Chat Room
Setup for mIRC
(BASIC, this gets you connected from a brand new install of mIRC.)
Download mIRC to any folder on your computer & follow the instructions. It installs by default into C:\mirc, open it by double clicking on mirc32.exe and click anywhere in the "welcome" popup to get rid of the popup. Information you need to add is preceeded by a number, other information is provided for reference.
Fill in the information below:
1. Full Name: (Whatever you want to show when someone does a "Whois")
Email Address: (Leave blank)
Click on Add
For our room at PCTalk:
2. Description: PCTalk
3. IRC Server: irc.pctalk.info
4. Port(s): 6667
Ports 6660-6669 and 7000 are available, so you may use whichever one you wish. If one port doesn't connect, mirc will automatically try another.
Group: (Not needed)
Password: (Leave blank)
Click on OK
Go to "channels folder" (third icon or yellow box on the icon bar) and click on:
Add (if there is no channel) or
Edit (if a channel exists):
5. Channel: #PCTalk
6. Password: (Leave blank, If you register a nick, your password can go here.)
7. Description: PCTalk
Tick the check boxes if desired.
Click on OK
Click on Close
ADDITIONAL information (not necessary to connect but it makes life a little easier.)
Go to File\Options\IRC\Perform:
Type in the following:
8. /nick <nick>
9. /nickserv identify <password>
10. /join #PCTalk
For version 6.02, steps 8, 9, and 10 need to be combined as such:
8. /nick <nick> | /nickserv identify <password> | /join #PCTalk
Version 6.10 or later is recommended as it fixes the Perform file problem with version 6.02 as well as some security problems.
Notes:
1) The characters '"<>' should be removed when placing the lines in your perform script.The '/' characters must be the first ones on each line to be recognized as mIRC commands. The " is simply a place holder so I can post the lines to a chatroom without worrying about them activating and the "<" and ">" indicate required information that you must supply.
2) The "(" and ")" enclose comments or inline notes that should not be added.
3) If you have a multi-word nick you must not use spaces, use the underscore character instead.
4) You need a password if you have registered your nick so no one else can use it.
5) If you want to connect automatically then click on the box next to "On connect, perform these commands:" so there is a check mark in it.
6) To register your nick type in the following:
/nickserv register <password> <email>
The nick you register must be the EXACT same case as the one you use under File\Options or nothing will work correctly.
7) If you login and get changed to "Guest#####" that means someone else is using your nick. To get it back, type in:
/NickServ RECOVER <nick> <Password>
/NickServ RELEASE <nick> <password>
/nick <nick>
8) To change your password, type in:
/NickServ set passwd <newpass>
Just remember to change it in the Channel Folder and/or in your perform script, wherever it is set.
Written by Spock
These instructions use the commands for Anope Services which is the services package used by the PCTalk.info chat server. Any site may re-print/re-post/link-to this information as long as proper acknowledgment is given to
MIRC Home
PCTalk:PCTalk irc://irc.pctalk.info:6667/PCTalk
WyldeRyde:PCTalk irc://irc.wyldryde.net:6667/PCTalk
| @ | MEMBER OF PROJECT HONEY POT Spam Harvester Protection Network provided by Unspam |